2025 Calendar in Excel Format
Related Articles: 2025 Calendar in Excel Format
- Discover 2025 Cash Back Calendar: Maximize Your Rewards
- 2025 Calendar: A Comprehensive Year-Long Overview
- Jewish Calendar 2025-2026
- July 2025 Calendar SVG: A Comprehensive Guide To Downloading And Using
- Calendario Escolar 2025 Baja California: A Comprehensive Guide
Introduction
With enthusiasm, let’s navigate through the intriguing topic related to 2025 Calendar in Excel Format. Let’s weave interesting information and offer fresh perspectives to the readers.
Table of Content
Video about 2025 Calendar in Excel Format
2025 Calendar in Excel Format

Introduction
Excel is a versatile software program that can be used for a wide variety of tasks, including creating calendars. A calendar is a visual representation of the days, weeks, and months of a year. It can be used to track appointments, events, and deadlines.
Creating a calendar in Excel is a relatively simple process. However, there are a few things you need to know in order to get started.
Step 1: Open Excel
The first step is to open Excel. Once Excel is open, you will see a blank spreadsheet.
Step 2: Create a New Worksheet
If you want to create a new calendar, you will need to create a new worksheet. To do this, click on the "+" sign at the bottom of the Excel window.
Step 3: Enter the Year
The next step is to enter the year for which you want to create a calendar. To do this, click on cell A1 and type in the year. For example, if you want to create a calendar for the year 2025, you would type "2025" into cell A1.
Step 4: Create the Month Headers
Once you have entered the year, you need to create the month headers. To do this, click on cell A2 and type in the name of the first month. For example, if you want to create a calendar for the month of January, you would type "January" into cell A2.
Step 5: Create the Day Headers
Once you have created the month headers, you need to create the day headers. To do this, click on cell B2 and type in the name of the first day of the week. For example, if you want to create a calendar that starts on Sunday, you would type "Sunday" into cell B2.
Step 6: Fill in the Days
Once you have created the day headers, you need to fill in the days of the month. To do this, click on cell C2 and type in the first day of the month. For example, if you want to create a calendar for the month of January, you would type "1" into cell C2.
Step 7: Continue Filling in the Days
Continue filling in the days of the month until you have filled in all of the days.
Step 8: Format the Calendar
Once you have filled in all of the days, you can format the calendar to make it look more visually appealing. To do this, you can use the formatting options in the Home tab of the Excel ribbon.
Step 9: Save the Calendar
Once you have formatted the calendar, you can save it to your computer. To do this, click on the File tab of the Excel ribbon and then click on the Save As option.
Additional Tips
Here are a few additional tips for creating a calendar in Excel:
- You can use the built-in calendar function in Excel to automatically generate a calendar. To do this, click on the Insert tab of the Excel ribbon and then click on the Calendar button.
- You can use conditional formatting to highlight specific days or events on the calendar. To do this, select the cells that you want to format and then click on the Conditional Formatting button in the Home tab of the Excel ribbon.
- You can add images or other graphics to the calendar to make it more visually appealing. To do this, click on the Insert tab of the Excel ribbon and then click on the Picture button.
Conclusion
Creating a calendar in Excel is a relatively simple process. By following the steps outlined in this article, you can create a calendar that meets your specific needs.




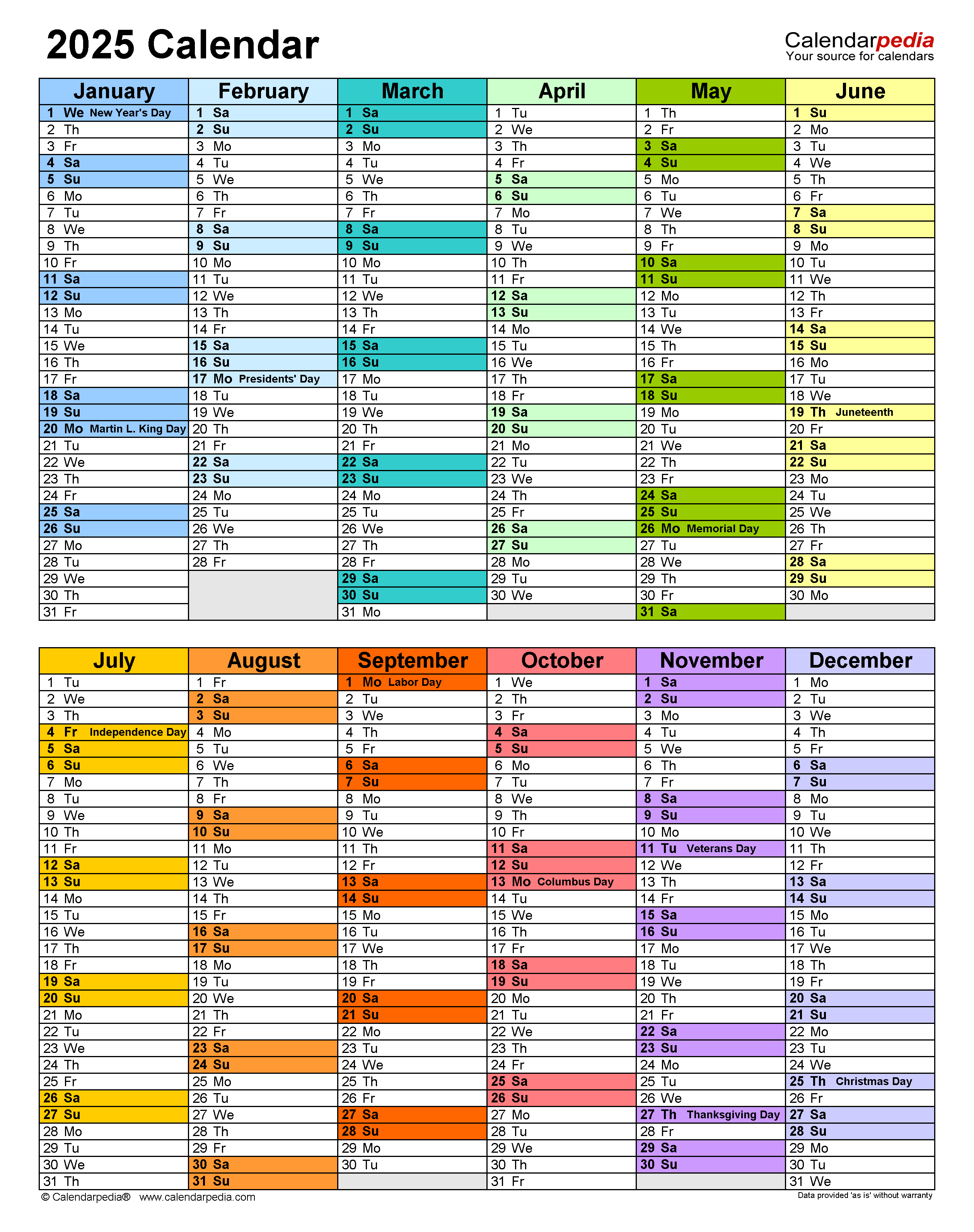

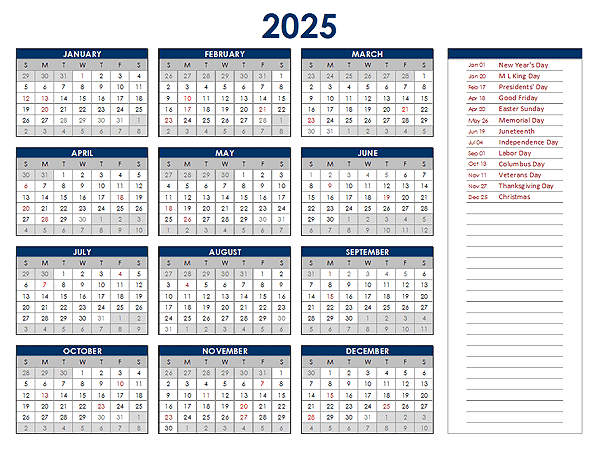
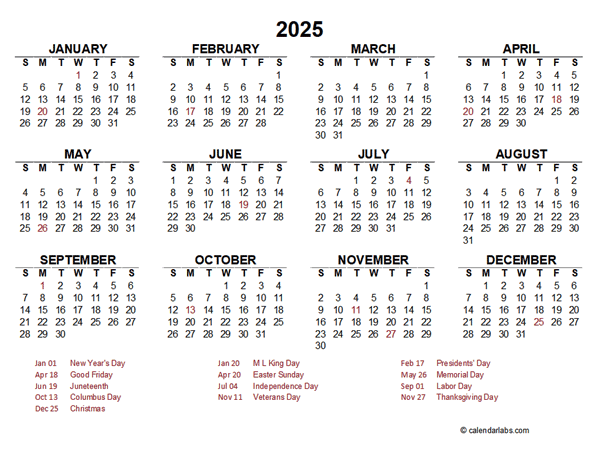
Closure
Thus, we hope this article has provided valuable insights into 2025 Calendar in Excel Format. We hope you find this article informative and beneficial. See you in our next article!