Creating a 2025 Calendar in Excel: A Comprehensive Guide
Related Articles: Creating a 2025 Calendar in Excel: A Comprehensive Guide
- Spartanburg District 7 Calendar 2025: A Comprehensive Guide
- Fort Zumwalt School District 2025-2026 Calendar
- Queensland Education School Calendar 2025: A Comprehensive Overview
- Anderson District 1 Calendar 2025
- July 2025 Moon Phase Calendar: A Comprehensive Guide
Introduction
With great pleasure, we will explore the intriguing topic related to Creating a 2025 Calendar in Excel: A Comprehensive Guide. Let’s weave interesting information and offer fresh perspectives to the readers.
Table of Content
Video about Creating a 2025 Calendar in Excel: A Comprehensive Guide
Creating a 2025 Calendar in Excel: A Comprehensive Guide

Excel, a versatile spreadsheet application, offers a wide range of capabilities, including the creation of calendars. This article provides a comprehensive guide on how to create a 2025 calendar in Excel, complete with detailed instructions and helpful tips.
Step 1: Open Excel and Set Up the Worksheet
- Launch Microsoft Excel on your computer.
- Create a new blank workbook.
- Adjust the page orientation to "Landscape" for a wider calendar view.
- Resize the worksheet to fit your desired calendar dimensions.
Step 2: Create the Month Headers
- Select the first row of the worksheet.
- Enter the names of the months from January to December in the cells.
- Center align the month names for a clean appearance.
Step 3: Create the Day Headers
- Select the second row of the worksheet.
- Enter the day abbreviations (e.g., Sun, Mon, Tue, etc.) in the cells.
- Center align the day abbreviations for consistency.
Step 4: Calculate the Starting Day of Each Month
- Select the first cell in the third row (under the January month header).
- Enter the formula "=WEEKDAY(DATE(2025,1,1))" to calculate the starting day of January 2025.
- Copy the formula to the remaining cells in the third row to calculate the starting day of each month.
Step 5: Fill in the Calendar Days
- Select the cell immediately below the starting day of January (cell A4).
- Enter the number "1" to represent the first day of January.
- Copy the formula "=A4+1" to the remaining cells in the January column to fill in the days.
- Repeat this process for the remaining months, adjusting the formula accordingly (e.g., "=B4+1" for February).
Step 6: Format the Calendar
- Select the entire calendar range (from the month headers to the last day of December).
- Apply a border style to outline the calendar.
- Adjust the cell size and font to your liking.
- Use different colors or shading to highlight weekends and holidays.
Step 7: Add Special Dates (Optional)
- To mark special dates on the calendar, select the corresponding cell and enter the date in the format "dd/mm/yyyy".
- Apply a different font color or background fill to make the special dates stand out.
Step 8: Save and Print the Calendar
- Click "File" > "Save As" to save the Excel file containing the calendar.
- Choose a file name and select the desired file format (e.g., .xlsx or .xls).
- Click "Print" to print the calendar on paper.
Tips for Customization:
- Change the color scheme and font to match your preferences.
- Add images or logos to enhance the visual appeal.
- Create multiple calendars on the same worksheet by using different sheet tabs.
- Use conditional formatting to highlight specific days or events based on criteria.
- Protect the calendar by setting a password to prevent unauthorized changes.
Conclusion:
Creating a 2025 calendar in Excel is a straightforward and customizable process. By following the steps outlined in this guide, you can easily create a professional-looking calendar that meets your specific needs. With its flexibility and versatility, Excel provides a powerful tool for managing time and organizing your schedule effectively.






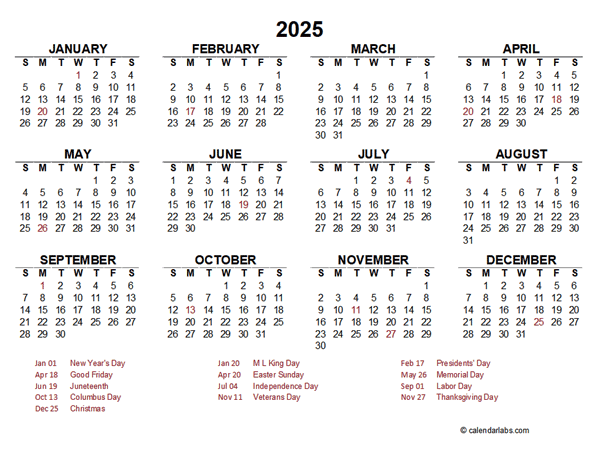
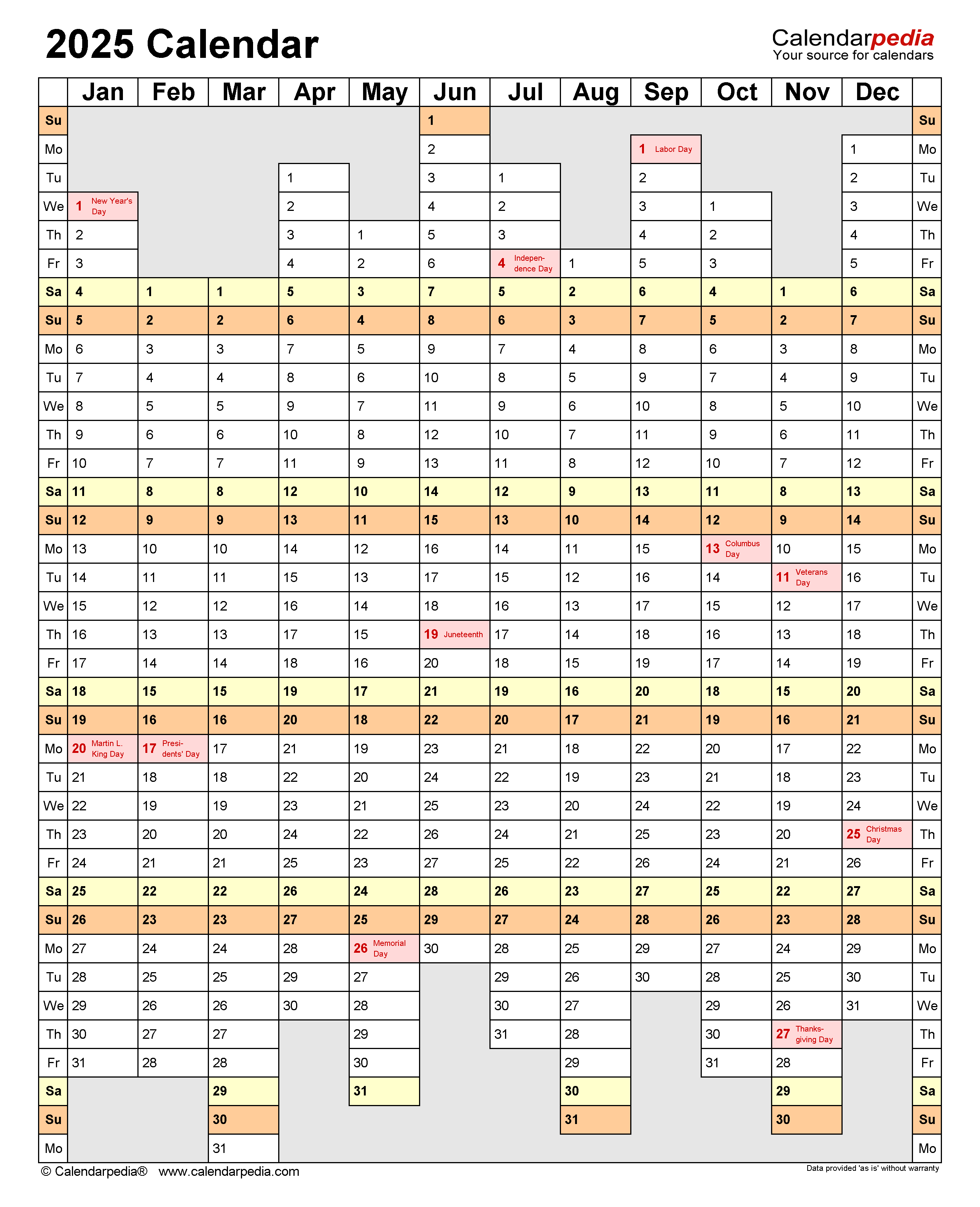
Closure
Thus, we hope this article has provided valuable insights into Creating a 2025 Calendar in Excel: A Comprehensive Guide. We appreciate your attention to our article. See you in our next article!