Excel 2025 Calendar: A Comprehensive Guide to Creating and Customizing
Related Articles: Excel 2025 Calendar: A Comprehensive Guide to Creating and Customizing
- School Calendar 2025-2026: A Comprehensive Guide For Students, Parents, And Educators
- February 2025 Calendar With Holidays
- Blank Calendar Printable February 2025
- Introducing The Note Nook Calendar 2025: Your Ultimate Planning And Productivity Companion
- August 2025 Calendar
Introduction
With enthusiasm, let’s navigate through the intriguing topic related to Excel 2025 Calendar: A Comprehensive Guide to Creating and Customizing. Let’s weave interesting information and offer fresh perspectives to the readers.
Table of Content
Video about Excel 2025 Calendar: A Comprehensive Guide to Creating and Customizing
Excel 2025 Calendar: A Comprehensive Guide to Creating and Customizing

Introduction
Creating a calendar in Microsoft Excel is a valuable skill for managing schedules, planning events, and tracking important dates. With its intuitive interface and powerful features, Excel provides an efficient way to generate customizable calendars that meet your specific needs. This comprehensive guide will walk you through the step-by-step process of creating a calendar for the year 2025 in Excel, exploring various customization options and providing tips for enhancing its functionality.
Step 1: Create a New Workbook and Set Up the Layout
- Launch Microsoft Excel and create a new workbook.
- Select the first cell (A1) and enter the year "2025." Center the text and increase the font size to make it the title of your calendar.
- Insert 12 new rows below the title cell to create the months of the year.
Step 2: Insert the Month Names
- Select cell A2 and enter the name of the first month, "January."
- Use the Fill Handle (the small square in the bottom-right corner of the selected cell) to drag the month name down to cell A13. This will automatically populate the remaining months of the year.
- Center the text in the month cells and adjust the font size as desired.
Step 3: Calculate the Starting Day of Each Month
- Select cell B2, which will be the first day of January.
- Enter the formula "=WEEKDAY(DATE(2025,A2,1))" without quotes. This formula calculates the day of the week (1 for Sunday, 2 for Monday, etc.) for the first day of the month specified by the month name in cell A2.
- Copy the formula down to cells B3:B13 to calculate the starting day of each month.
Step 4: Create the Calendar Grid
- Select the range of cells C2:AH13, which will form the calendar grid.
- Right-click on the selected range and choose "Insert" > "Table."
- In the "Create Table" dialog box, ensure that "My table has headers" is checked. Click "OK."
- This will create a table with column headers representing the days of the week.
Step 5: Populate the Calendar Grid with Dates
- Select cell C2, which will be the first date in the calendar.
- Enter the formula "=DATE(2025,A2,1)" without quotes. This formula generates the date for the first day of the month specified by the month name in cell A2.
- Use the Fill Handle to drag the formula across row 2 to populate the dates for the entire month.
- Repeat this process for rows 3 to 13 to populate the dates for all the months of the year.
Step 6: Format the Calendar Grid
- Adjust the column widths and row heights as needed to fit the dates comfortably.
- Center the dates within the cells.
- Apply borders and shading to the calendar grid to enhance its visual appeal.
Customizing Your Calendar
- Highlight Important Dates: Use conditional formatting to highlight specific dates, such as holidays, birthdays, or appointments.
- Add Notes or Events: Insert a new column next to the calendar grid and use it to add notes or event descriptions for each date.
- Create a Macro to Update the Calendar: Record a macro that automates the process of updating the calendar with the current year’s dates.
- Export to Other Formats: Save your calendar as a PDF or image file for easy sharing and printing.
Tips for Enhancing Functionality
- Use the Date Navigator: The Date Navigator tool (View > Date Navigator) provides a visual representation of the calendar, making it easy to navigate and select dates.
- Enable AutoFill: Turn on AutoFill (Home > Editing > AutoFill Options > Enable AutoFill) to quickly fill in dates and other repetitive data.
- Protect Your Calendar: Use the "Protect Sheet" feature (Review > Protect Sheet) to prevent accidental changes to your calendar.
- Share Your Calendar: Collaborate with others by sharing your calendar via OneDrive or other cloud storage services.
Conclusion
Creating a calendar in Excel 2025 is a simple and straightforward process that empowers you to manage your schedule effectively. By following the steps outlined in this guide and exploring the customization options, you can create a tailored calendar that meets your specific needs. Whether you’re planning personal events, tracking project deadlines, or managing business appointments, Excel provides a powerful tool for creating dynamic and informative calendars.






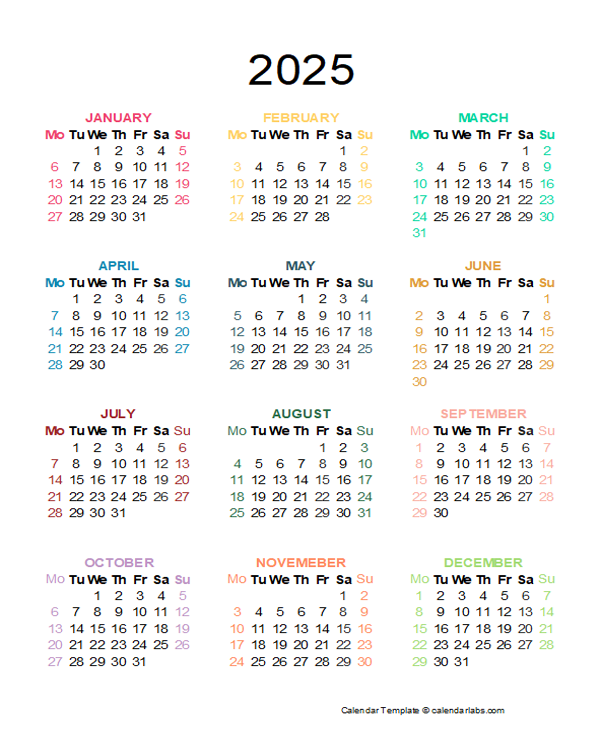

Closure
Thus, we hope this article has provided valuable insights into Excel 2025 Calendar: A Comprehensive Guide to Creating and Customizing. We hope you find this article informative and beneficial. See you in our next article!