Excel Calendar Template for 2025: A Comprehensive Guide
Related Articles: Excel Calendar Template for 2025: A Comprehensive Guide
Introduction
In this auspicious occasion, we are delighted to delve into the intriguing topic related to Excel Calendar Template for 2025: A Comprehensive Guide. Let’s weave interesting information and offer fresh perspectives to the readers.
Table of Content
Video about Excel Calendar Template for 2025: A Comprehensive Guide
Excel Calendar Template for 2025: A Comprehensive Guide

Introduction
In today’s fast-paced world, staying organized and managing your time effectively is crucial. One essential tool that can help you achieve this is a well-designed calendar. Microsoft Excel, a widely used spreadsheet software, provides a powerful platform for creating customized calendars that meet your specific needs. This article will provide a comprehensive guide on how to create a calendar for the year 2025 using Excel.
Step 1: Create a New Excel File
To begin, open Microsoft Excel and create a new blank workbook. You can do this by clicking on the "File" menu and selecting "New" > "Blank Workbook."
Step 2: Set Up the Calendar Grid
The first step in creating your calendar is to set up the grid. To do this, follow these steps:
- Enter the month names in row 1, starting from cell A1.
- Enter the day of the week abbreviations (e.g., Sun, Mon, Tue) in row 2, starting from cell A2.
- In row 3 onwards, enter the dates for each day of the month.
Step 3: Format the Calendar
To make your calendar visually appealing and easy to read, you can apply formatting. Here are some tips:
- Use different colors to highlight weekends, holidays, and important dates.
- Increase the font size of the month names and day of the week abbreviations.
- Adjust the column widths to accommodate the dates.
- Add borders around the calendar cells.
Step 4: Add Events and Appointments
Once you have the basic calendar grid set up, you can start adding events and appointments. To do this, simply enter the event name and date in the appropriate cell. You can also add additional details, such as the time, location, and any notes.
Step 5: Customize the Calendar
Excel allows you to customize your calendar to suit your specific needs. Here are a few ways you can do this:
- Add a company logo or other images.
- Include a notes section for each day.
- Create multiple calendars for different projects or departments.
Step 6: Save and Print the Calendar
When you are satisfied with your calendar, save it as an Excel file (.xlsx). You can also print the calendar by clicking on the "File" menu and selecting "Print."
Additional Features
In addition to the basic functionality described above, Excel also offers several advanced features that you can use to enhance your calendar:
- Conditional Formatting: Use conditional formatting to automatically highlight cells based on specific criteria, such as the date or the presence of an event.
- Macros: Create macros to automate tasks, such as adding events or generating monthly calendars.
- PivotTables: Use PivotTables to summarize and analyze your calendar data.
Conclusion
Creating a calendar in Excel is a simple and effective way to manage your time and stay organized. By following the steps outlined in this guide, you can create a customized calendar that meets your specific needs. Whether you need a simple monthly calendar or a more complex project planner, Excel has the tools you need to get the job done.





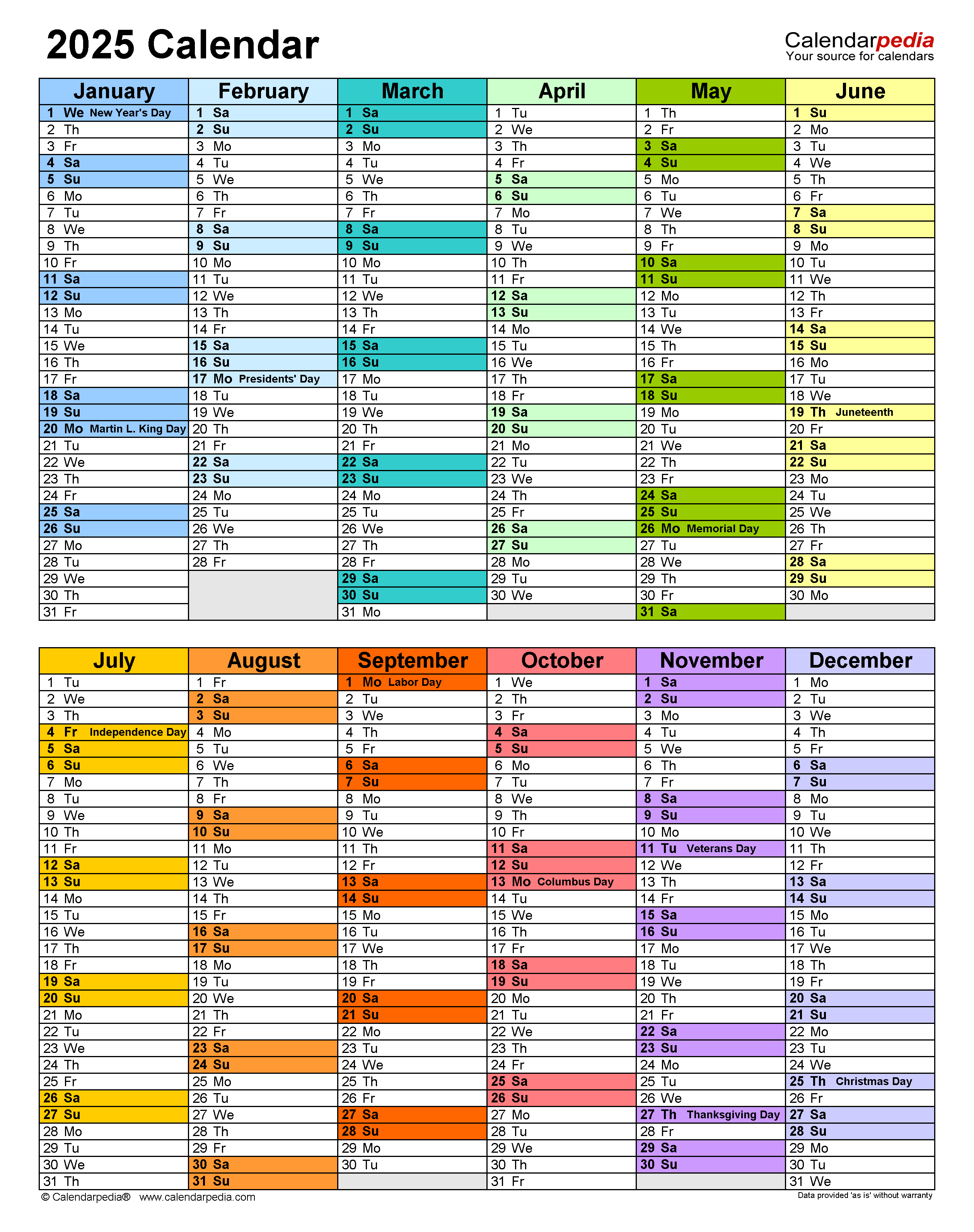

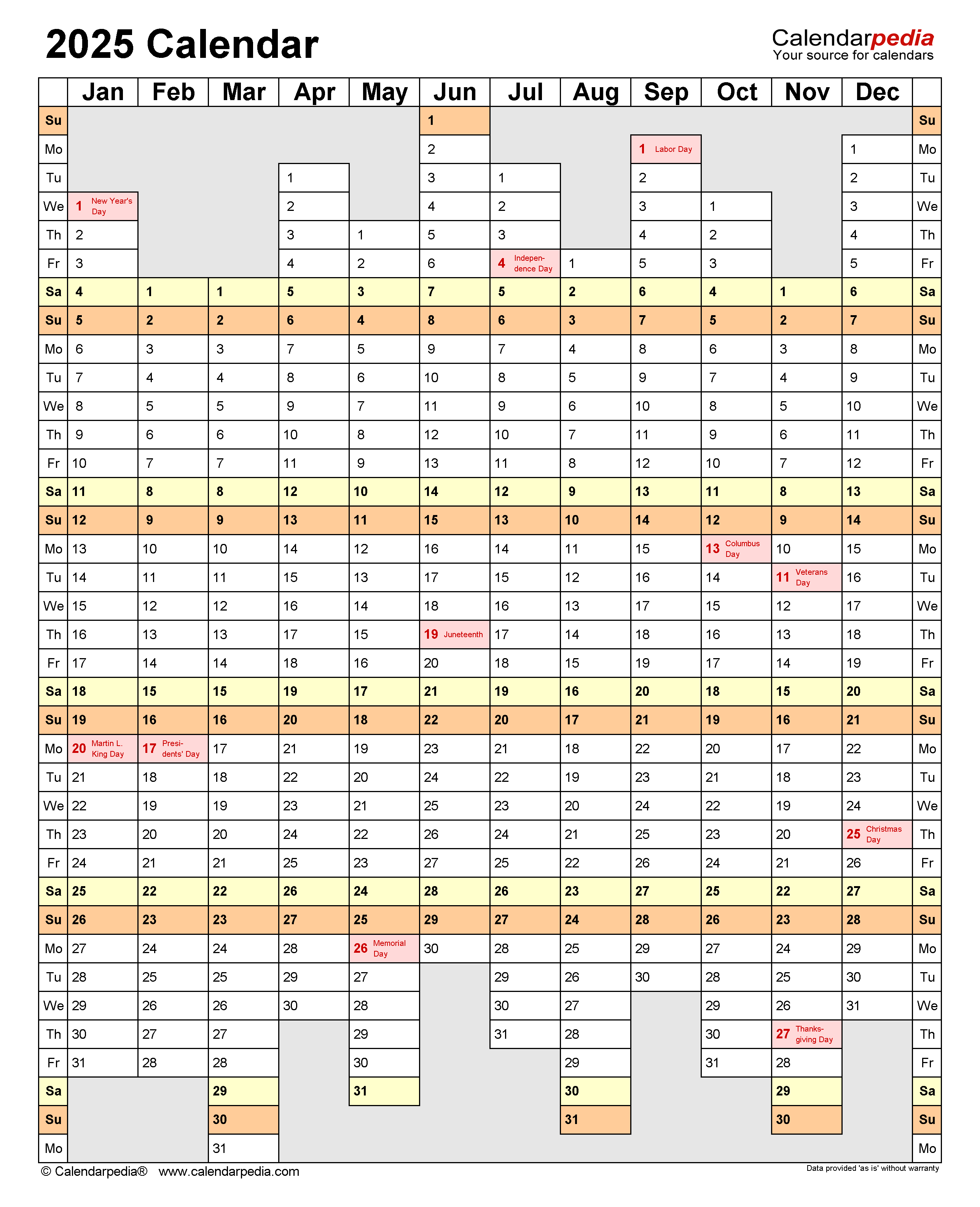
Closure
Thus, we hope this article has provided valuable insights into Excel Calendar Template for 2025: A Comprehensive Guide. We hope you find this article informative and beneficial. See you in our next article!