Excel Spreadsheet Calendar 2025: A Comprehensive Guide to Create and Customize
Related Articles: Excel Spreadsheet Calendar 2025: A Comprehensive Guide to Create and Customize
- Calendario 2025: A Comprehensive Guide
- July 10, 2025: A Day In The Life Of A Future Calendar
- Malayalam Calendar 2025 PDF: A Comprehensive Guide To The Year Ahead
- Calendario Septiembre 2025 Para Imprimir: Planifica Tu Mes Con Estilo
- Marathi Calendar 2025 PDF: A Comprehensive Guide
Introduction
With great pleasure, we will explore the intriguing topic related to Excel Spreadsheet Calendar 2025: A Comprehensive Guide to Create and Customize. Let’s weave interesting information and offer fresh perspectives to the readers.
Table of Content
- 1 Related Articles: Excel Spreadsheet Calendar 2025: A Comprehensive Guide to Create and Customize
- 2 Introduction
- 3 Video about Excel Spreadsheet Calendar 2025: A Comprehensive Guide to Create and Customize
- 4 Excel Spreadsheet Calendar 2025: A Comprehensive Guide to Create and Customize
- 4.1 Step 1: Create a New Spreadsheet
- 4.2 Step 2: Format the Calendar
- 4.3 Step 3: Add the Days of the Week
- 4.4 Step 4: Add the Weeks of the Year
- 4.5 Step 5: Add the Dates
- 4.6 Step 6: Add Events and Reminders
- 4.7 Step 7: Customize the Calendar
- 4.8 Conclusion
- 5 Closure
Video about Excel Spreadsheet Calendar 2025: A Comprehensive Guide to Create and Customize
Excel Spreadsheet Calendar 2025: A Comprehensive Guide to Create and Customize

Excel spreadsheets are versatile tools that can be used for a wide variety of tasks, including creating and customizing calendars. A well-designed calendar can help you stay organized and on track, whether you’re planning personal appointments, business events, or anything in between.
This article will provide a step-by-step guide on how to create and customize an Excel spreadsheet calendar for the year 2025. We’ll cover everything from basic formatting to adding events and reminders.
Step 1: Create a New Spreadsheet
To get started, open Microsoft Excel and create a new spreadsheet. You can do this by clicking on the "File" tab and selecting "New" from the left-hand menu.
Step 2: Format the Calendar
Once you have a new spreadsheet open, you can start formatting it to look like a calendar. Here are the steps:
- Set the column widths: Select the columns for the days of the week and adjust their widths so that they are all the same size.
- Set the row heights: Select the rows for the weeks of the year and adjust their heights so that they are all the same size.
- Merge cells: Select the cells for the month and year headings and merge them together.
- Center the text: Select the cells for the month and year headings and center the text horizontally and vertically.
- Bold the text: Select the cells for the month and year headings and bold the text.
Step 3: Add the Days of the Week
Once you have the basic formatting in place, you can start adding the days of the week. Here are the steps:
- Enter the day names: In the first row of the spreadsheet, enter the names of the days of the week (Sunday, Monday, Tuesday, etc.).
- Format the day names: Select the cells for the day names and format them as desired. You can change the font, size, color, etc.
Step 4: Add the Weeks of the Year
Next, you need to add the weeks of the year. Here are the steps:
- Enter the week numbers: In the first column of the spreadsheet, enter the week numbers (1, 2, 3, etc.).
- Format the week numbers: Select the cells for the week numbers and format them as desired. You can change the font, size, color, etc.
Step 5: Add the Dates
Now it’s time to add the dates to the calendar. Here are the steps:
- Enter the dates: In the cells for the days of the week, enter the dates for the year 2025.
- Format the dates: Select the cells for the dates and format them as desired. You can change the font, size, color, etc.
Step 6: Add Events and Reminders
Once you have the basic calendar set up, you can start adding events and reminders. Here are the steps:
- Enter the event details: In the cells for the days of the week, enter the details of any events or reminders you want to add.
- Format the event details: Select the cells for the event details and format them as desired. You can change the font, size, color, etc.
Step 7: Customize the Calendar
Finally, you can customize the calendar to meet your specific needs. Here are a few ideas:
- Add colors: You can add colors to the calendar to make it more visually appealing. For example, you could use different colors for different types of events.
- Add images: You can add images to the calendar to make it more personal. For example, you could add a photo of your family or a picture of your favorite vacation spot.
- Add links: You can add links to the calendar to make it more interactive. For example, you could add a link to a website or a document.
Conclusion
Creating and customizing an Excel spreadsheet calendar is a great way to stay organized and on track. With a little bit of effort, you can create a calendar that meets your specific needs and helps you achieve your goals.
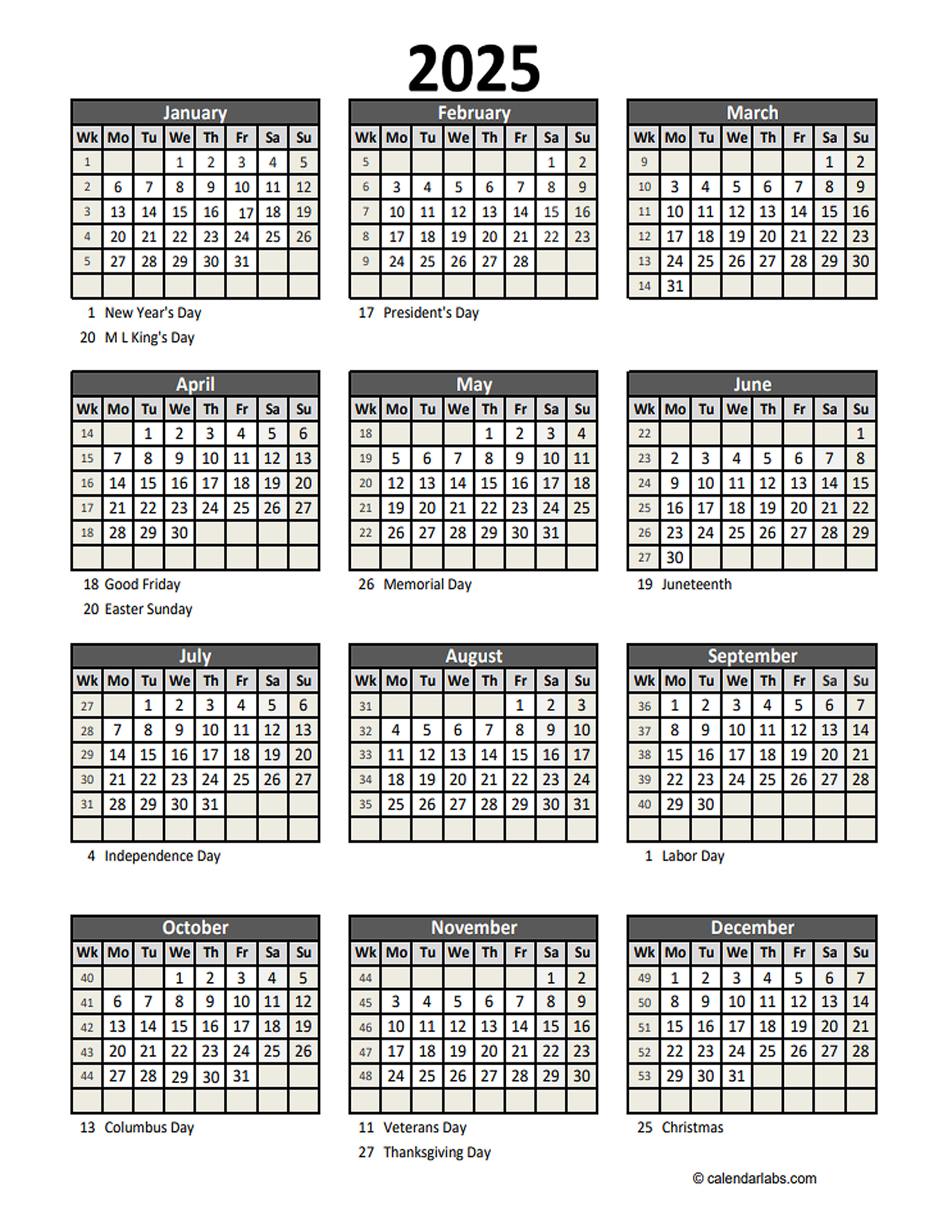

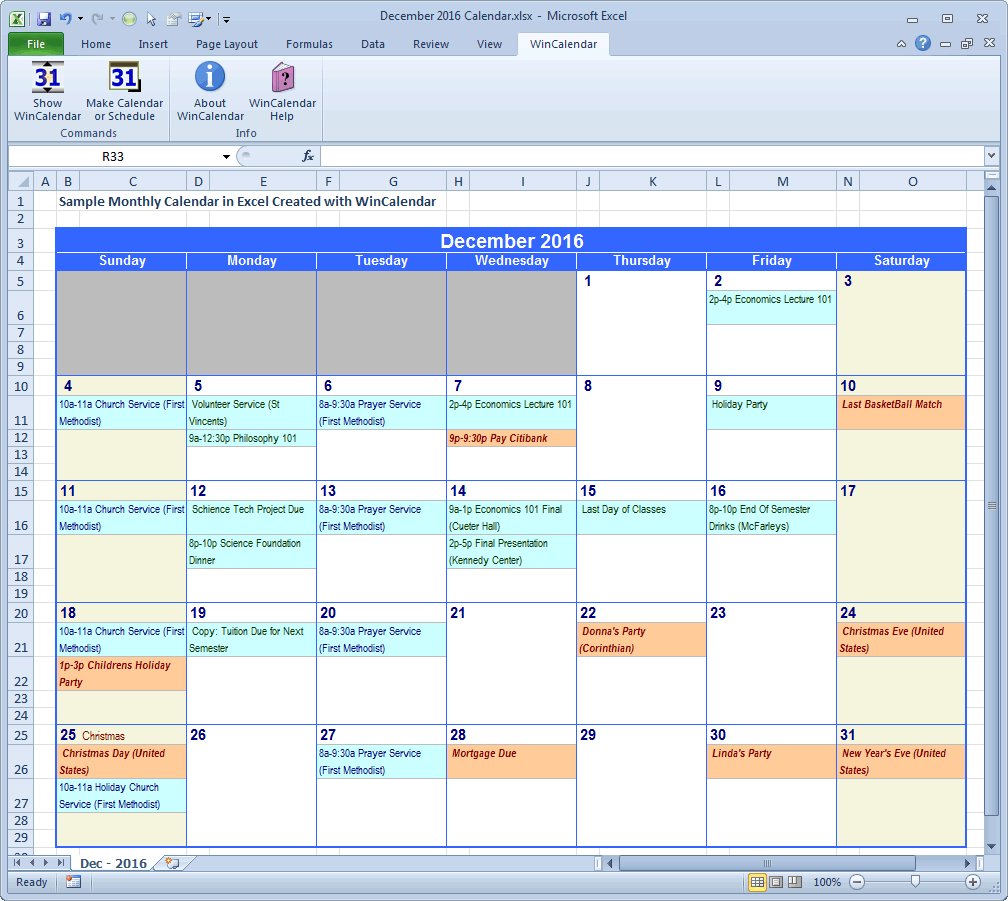

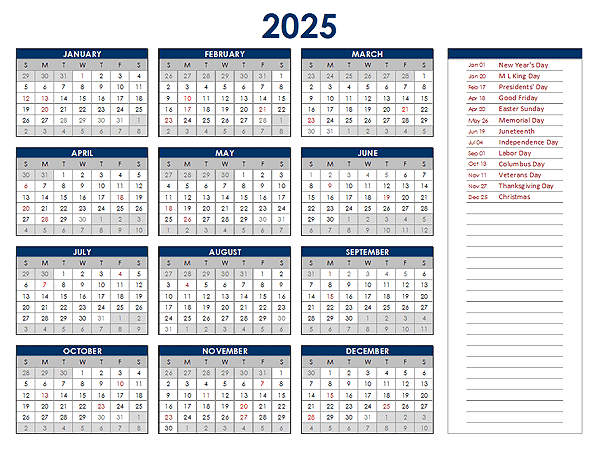

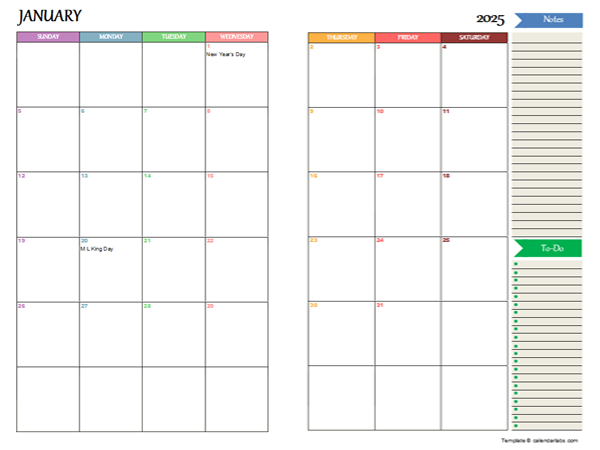
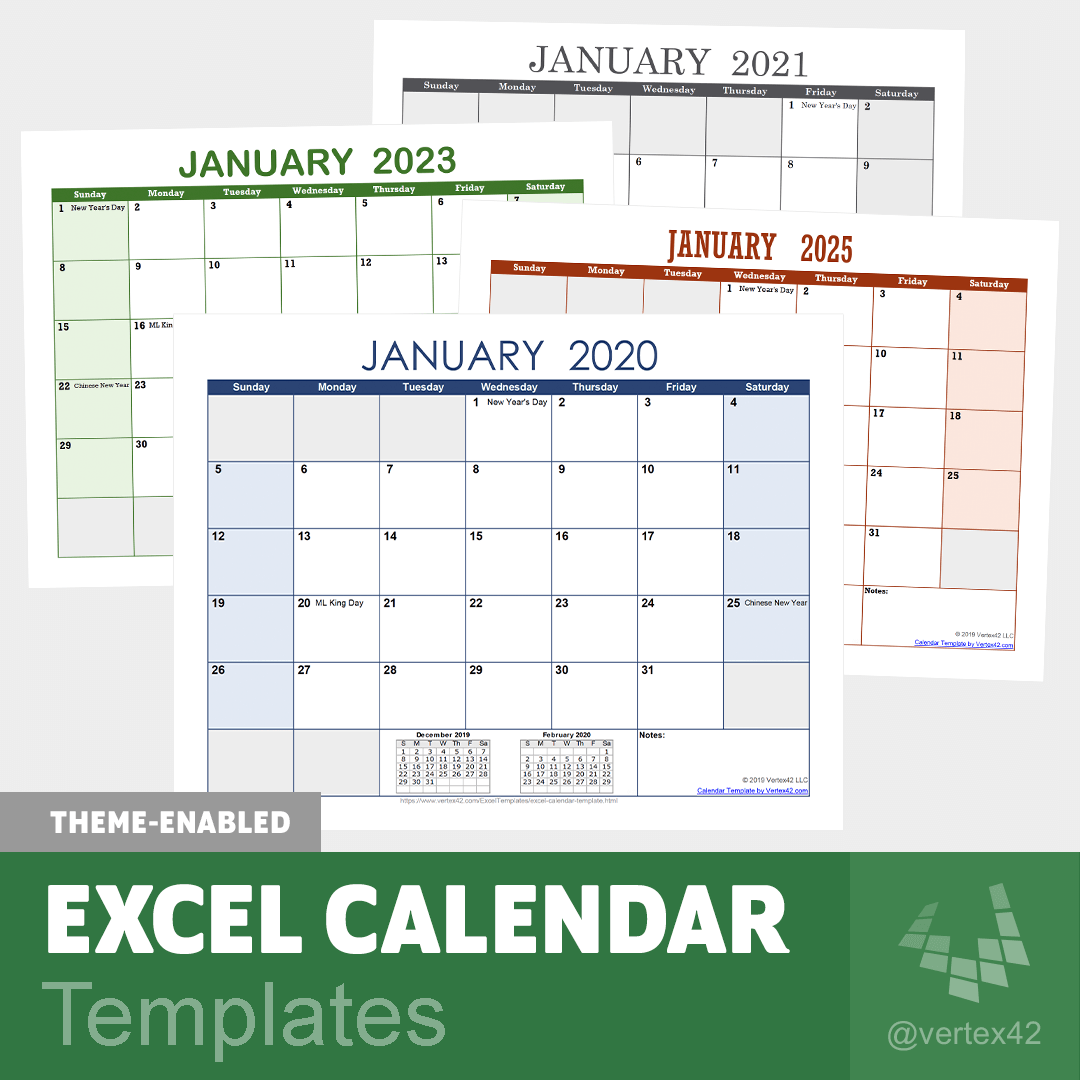
Closure
Thus, we hope this article has provided valuable insights into Excel Spreadsheet Calendar 2025: A Comprehensive Guide to Create and Customize. We appreciate your attention to our article. See you in our next article!