How to Make a 2025 Calendar in Microsoft Word
Related Articles: How to Make a 2025 Calendar in Microsoft Word
- Small Desktop Calendars For 2025: A Comprehensive Guide
- Telugu Calendar 2025 For March
- Calendario Tributario DIAN 2025: Panduan Komprehensif
- 2025 Calendar With Holidays In South Africa
- 2025 Digital Calendar: Plan, Collaborate, And Manage Your Time Effectively
Introduction
With great pleasure, we will explore the intriguing topic related to How to Make a 2025 Calendar in Microsoft Word. Let’s weave interesting information and offer fresh perspectives to the readers.
Table of Content
- 1 Related Articles: How to Make a 2025 Calendar in Microsoft Word
- 2 Introduction
- 3 Video about How to Make a 2025 Calendar in Microsoft Word
- 4 How to Make a 2025 Calendar in Microsoft Word
- 4.1 1. Open Microsoft Word and Set Up a New Document
- 4.2 2. Select a Calendar Style and Orientation
- 4.3 3. Customize the Calendar Settings
- 4.4 4. Design Your Calendar
- 4.5 5. Insert Notes and Appointments
- 4.6 6. Save and Print Your Calendar
- 4.7 Tips for Creating a Professional-Looking Calendar
- 4.8 Conclusion
- 5 Closure
Video about How to Make a 2025 Calendar in Microsoft Word
How to Make a 2025 Calendar in Microsoft Word

Creating a custom calendar in Microsoft Word is a convenient way to keep track of important dates and events. Whether you need a calendar for personal use, business purposes, or as a gift, Word provides the tools to create a professional-looking calendar in just a few steps. This comprehensive guide will walk you through the process of making a 2025 calendar in Microsoft Word, complete with customization options and tips for creating a visually appealing design.
1. Open Microsoft Word and Set Up a New Document
Begin by opening Microsoft Word on your computer. Click on the "File" tab and select "New." In the search bar, type "Calendar" and select the "Calendar Wizard" template.
2. Select a Calendar Style and Orientation
The Calendar Wizard will present you with a variety of calendar styles to choose from, including monthly, weekly, and yearly views. Select the style that best suits your needs. You can also choose between a portrait or landscape orientation for your calendar.
3. Customize the Calendar Settings
Once you have selected a style, click on the "Customize" button to adjust the settings of your calendar. Here, you can:
- Change the year: Set the year for your calendar to 2025.
- Choose a start day: Select the day of the week you want your calendar to start on.
- Set the week numbers: Choose whether or not to display week numbers on your calendar.
- Add holidays: Select the holidays you want to include on your calendar.
4. Design Your Calendar
Now it’s time to customize the appearance of your calendar. Here are some tips for creating a visually appealing design:
- Use a color scheme: Choose a color scheme that complements your brand or personal style.
- Add images: Insert images or graphics that are relevant to the theme of your calendar.
- Use different fonts: Experiment with different fonts for the headings, dates, and notes.
- Add borders and shading: Use borders and shading to highlight important dates or sections of your calendar.
5. Insert Notes and Appointments
Once you are happy with the design of your calendar, you can start adding notes and appointments. To add a note, click on the "Insert" tab and select "Text Box." Draw a text box on your calendar and type in your note. To add an appointment, click on the "Insert" tab and select "Event." Enter the details of your appointment, including the date, time, and location.
6. Save and Print Your Calendar
When you have finished creating your calendar, click on the "File" tab and select "Save As." Choose a location to save your calendar and give it a name. You can also choose to save your calendar as a PDF or XPS file for easy sharing and printing.
Tips for Creating a Professional-Looking Calendar
- Use high-quality images: If you are using images on your calendar, make sure they are high-resolution and visually appealing.
- Proofread your calendar carefully: Before printing your calendar, proofread it carefully for any errors in dates, spelling, or grammar.
- Consider using a calendar template: If you are short on time or design skills, you can use a pre-designed calendar template from Microsoft Word or other online resources.
- Get feedback from others: Ask friends, family, or colleagues to review your calendar and provide feedback on its design and functionality.
Conclusion
Creating a custom calendar in Microsoft Word is a straightforward and rewarding task. By following the steps outlined in this guide, you can easily create a professional-looking calendar that meets your specific needs. Whether you are using your calendar for personal use, business purposes, or as a gift, Microsoft Word provides the tools to create a calendar that is both functional and visually appealing.
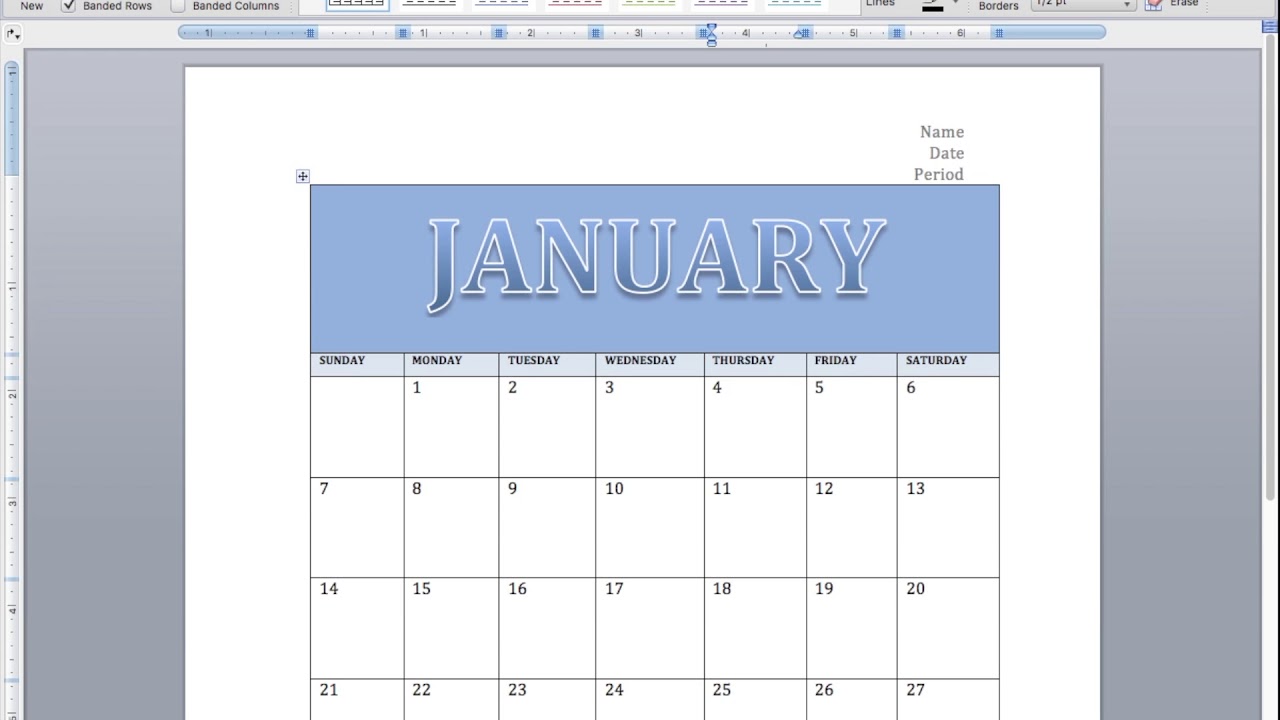

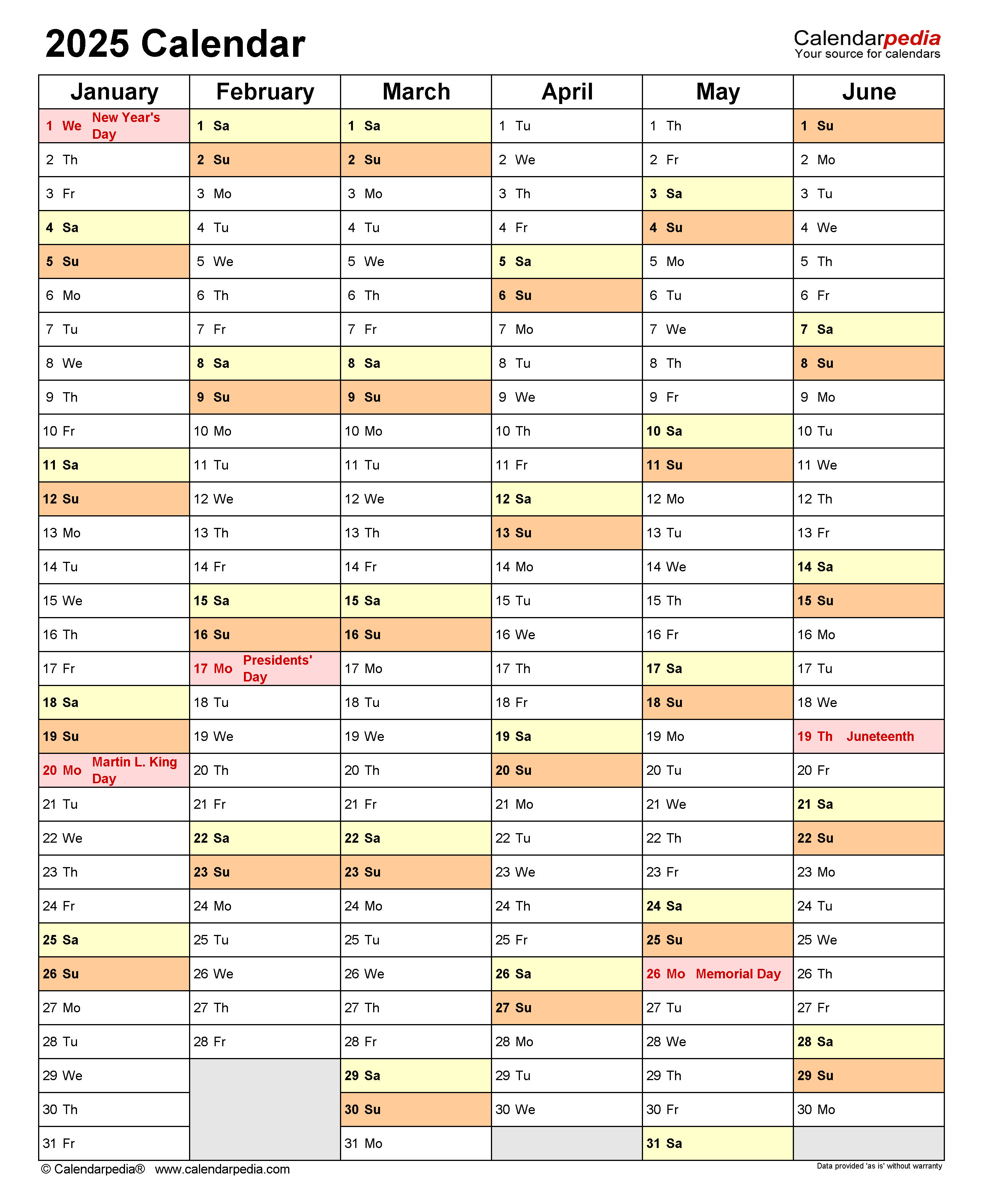

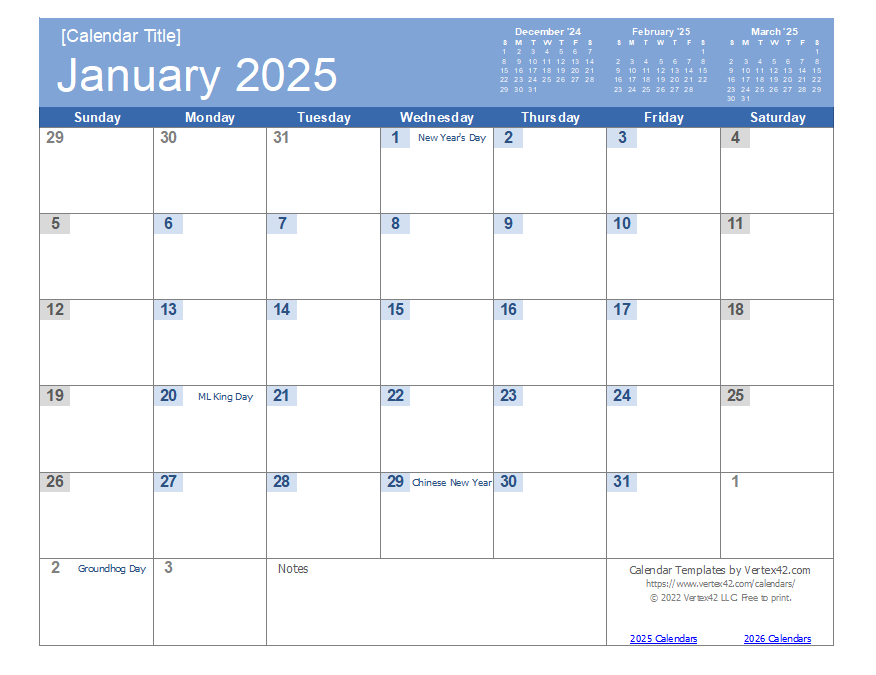
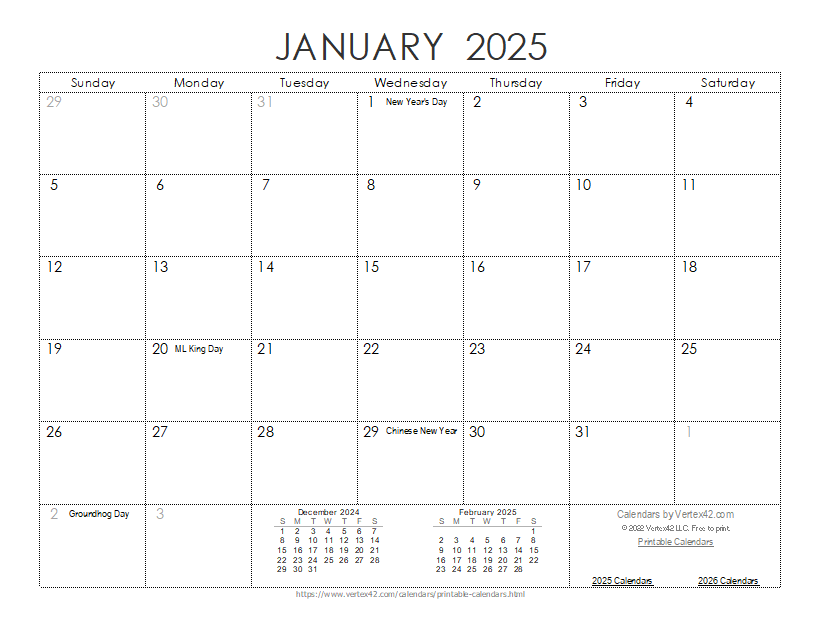
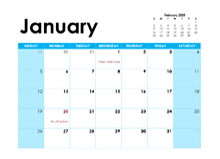
:max_bytes(150000):strip_icc()/wordcals-5a2033560c1a82001961e023.jpg)
Closure
Thus, we hope this article has provided valuable insights into How to Make a 2025 Calendar in Microsoft Word. We hope you find this article informative and beneficial. See you in our next article!